Instalando o kali linux
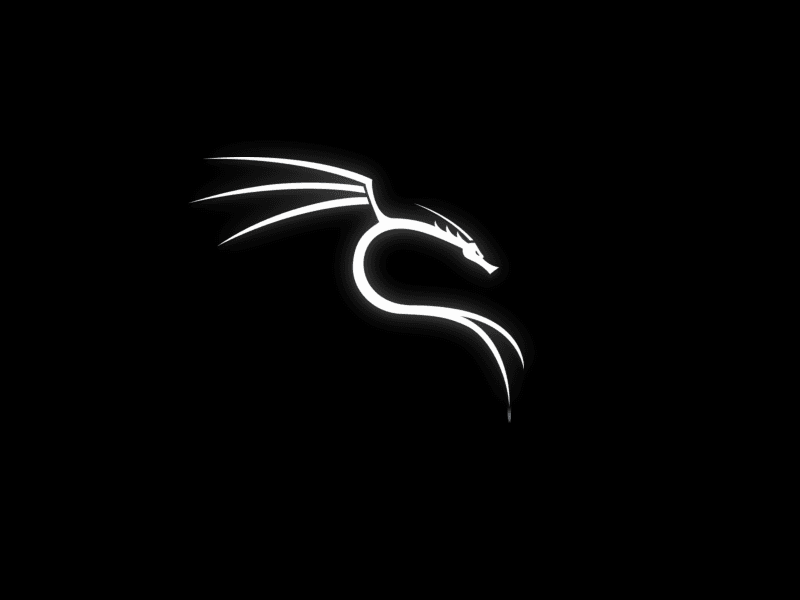
Baixe sua versão
O Kali é uma distribuição Linux gratuita, anteriormente conhecida como BackTrack, voltada para estudantes e profissionais de segurança da informação. Possui centenas de ferramentas e aplicativos para efetuar pesquisas e obtenção de informações, testes de penetração, engenharia reversa, criação de trojans e payloads, gestão de vulnerabilidades, análise forense e auditoria segurança de sistemas. Ele foi criado em 2013, é mantido pela empresa Offensive Security, e tem como base o Debian.
Para saber mais sobre as ferramentas do Kali Linux você pode fazer uma busca em https://www.kali.org/tools/
Obtendo o Kali Linux
O site oficial para download do Kali Linux é https://www.kali.org/get-kali/
A plataforma Kali Linux é incrível, e ao acessar a página oficial você poderá encontrar:
- Arquivos ISO para instalação nativa
- Arquivos de máquinas virtuais já instaladas e prontos pra rodar
- Versões para rodar em Raspberry
- Versões Para dispositivos móveis
- Máquinas Kali Linux na nuvem, via AWS
- Live CD / USB para rodar nativamente e diretamente de dispositivos externos
- Kali para Windows, através do WSL.
Escolha a sua versão favorita, ou para seguir a receita selecione a versão para VirtualBOX. Se sua máquina suportar dê preferência para a versão 64 bits.
Executando o Kali Linux no VirtualBox
Importe a imagem do Kali para a VirtualBox seguindo os passos:
1 – Extraia os arquivos para a pasta de sua preferência com um programa como o 7zip (https://www.7-zip.org/download.html)
2 – Execute o VirtualBox. Em Ferramentas, selecione Adicionar. Navegue até a pasta onde os arquivos foram descompactados e escolha o arquivo .vbox
3 – Você pode alterar a quantidade de memória, processadores, configurações de rede e do sistema de acordo com suas necessidades.
4 – Confira se a rede está em modo BRIDGE, que permitirá que tanto seu computador com o sistema nativo que está rodando quanto as máquinas virtuais fiquem na mesma rede. Você pode conferir os endereços de rede através do comando ipconfig no Windows e ifconfig no Linux. Se seus endereços estiverem na mesma rede (192.168.0.1/24 por exemplo) então você está pronto para seguir. Caso alguma das máquinas apresente um endereço diferente (algumas máquinas na rede 10.0.0.1 e outras na rede 192.168.0.1 por exemplo), confira as configurações do adaptador e se está no modo bridge.
5 – Vá até opções de rede -> avançado -> modo promíscuo -> permitir tudo. Isso habilita a captura de pacotes. Confira as configurações de rede, efetue as alterações necessárias e salve a máquina.
6 – Uma vez que esteja satisfeito com a configuração selecione START para iniciar a máquina virtual. Para instalação padrão, user e password são kali.
Assim que estiver com as duas máquinas funcionando, e na mesma rede, estará pronto para realizar a jornada. Configure o que for necessário, faça os testes com as suas plataformas e quando estiver satisfeito é hora de seguir em frente, com nossa primeira atividade prática.
Executando o Kali Linux no Windows (WSL)
https://learn.microsoft.com/pt-br/windows/wsl/install
O subsistema do Windows para Linux permite que você tenha um ambiente Linux sem a carga gerada por uma máquina virtual. O funcionamento é bastante fluido, mas não é a opção favorita de instalação pois não é tão simples configurar a interface de rede para o modo Bridge. E você não vai conseguir usar o adaptador wifi externo para captura de pacotes no modo promíscuo.
Todavia, se você precisa de uma instalação Linux para outras atividades do dia a dia, é uma excelente opção. Você precisará ter instalado o Windows Subsystem for Linux, que é a plataforma WSL, então habilite-a e instale-a:
- Vá ao menu iniciar, procure por CMD e com o botão direito executar como Administrador.
- Instale o WSL:
C:\> wsl — install
c:\> dism /online /enable-feature /featurename:Microsoft-Windows-Subsystem-Linux /all /norestart
- Habilite o recurso de máquina virtual:
C:\> dism /online /enable-feature /feature-name:VirtualMachinePlatform /all /norestart
Vá até a Microsoft Store e pesquise por Linux. Em seguida escolha a versão de Linux que deseja e instale. Caso tenha dúvidas ou problemas instalando o Kali no WSL você pode consultar a documentação no site https://www.kali.org/docs/wsl/.
Reinicie seu sistema.Abra o prompt de comando e digite
C:\> kali
Instale a interface gráfica:
$ sudo apt install kali-win-kex
E para iniciar o kex: $ kex
No modo janela sem bordas do Windows $ kex –sl -s
Modo melhorado com som $ kex –esm –ip -s
Para encerrar: logout
$ exit
C:\> exit
MICROSOFT. Istalar o Linux no Windows com o WSL. 24/11/2022. Disponível em
https://learn.microsoft.com/pt-br/windows/wsl/install Acesso em 03/12/2022.
Atualizando o Kali Linux
Atualize sua versão:
$ sudo apt update
$ sudo apt upgrade -y
Caso tenha espaço em disco e queira instalar várias ferramentas e opcionais:
$ sudo apt install kali-linux-large
Instalando o kali linux Read More »